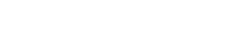It has been found that many submitted support tickets are ultimately attributed to user error, personal system/browser problems, or are in actuality training or procedural questions/issues. For this reason and others, our policy is to afford ClickClaims CMS administrative users the opportunity to address the reported issue internally prior to submitting tickets on behalf of their users. Please note that the site owner may be assessed a service charge on issues that are escalated to an E-Claim Help Desk representative and are determined to be unrelated to the application.
ClickClaims offers two methods of support ticket escalation - "Internal/Company Support" and "ClickClaims Support". While non-administrative users do not have the ability to submit a support ticket directly to the ClickClaims Help Desk, an "Internal/Company Support" ticket can be submitted from within the ClickClaims CMS application and sent to the person or department designated by the site owner to act as the first level of support for your users via email. Administrative users have the ability to submit a "ClickClaims Support" ticket directly to the ClickClaims Help Desk from within or outside of the application. Please see the information below for complete details.
Note: E-Claim's regular business hours (7:00 am to 6:00 pm central, Monday - Friday, excluding holidays).
Non-Administrative Users
"Non-Administrative" users, as it pertains to support, refers to users associated to one of the following user role(s).
- Adjuster
- Customer Service
- Client Examiner
- Client Manager
To report a problem experienced while working within the ClickClaims CMS site - such as a performance issue or unexpected error message - please follow the procedure the site owner has outlined for your company's first level of support escalation.
If your company utilizes the internal support option available within the ClickClaims CMS application, please follow the steps outlined below. If your company utilizes a different escalation process, please use that method to report your issue instead. If you are unsure of the proper protocol to report issues with the application or any of its related features, please contact your manager/supervisor for assistance.
If the reported issue is confirmed and cannot be resolved internally, an administrative user at your company will submit a support ticket on your behalf to the ClickClaims Help Desk for further investigation.
No matter how or to whom the issue is reported, it is tremendously helpful to have as much information about the issue to allow for rapid resolution through proper investigation and/or reproduction. Depending on the issue being reported, this can include:
- How/when/where it occurred.
- Actions that the user made either immediately before or after it occurred.
- At least one example claim number (if claim related).
- A copy of the actual file/document (if file/document related).
- Any related screenshots (images) such as the error or validation message (if applicable).
- Whether any other user is experiencing the same issue.
- Any other information that may provide better insight into the issue being reported.
- Specific user role of the person(s) experiencing the issue.
"Internal/Company Support" Ticket Submission:
- Log in to the ClickClaims CMS application.
- From any page, mouse over "Help" from the menu bar, mouse over "Support" from the drop-list, and select "Internal/Company Support" from the fly-out menu.
- Modify/populate the desired and required fields on the "Internal Help Desk Support" page providing as much information as possible to allow investigation/reproduction.
- Click the "Submit" button.
- An email will automatically send to the designated support personnel within your company as the first level of support. They will then address the issue or escalated it to the ClickClaims Help Desk, as appropriate.
Administrative Users
"Administrative" users, as it pertains to support, refers to users associated to at least one of the following user roles:
- Owner
- Administrator
- Company Examiner
- Claims Supervisor
- Team Lead
- File Reviewer
- Accounting
- Human Resources
- Sales and Marketing
Administrative users can submit a support ticket directly to the ClickClaims Help Desk via "ClickClaims Support" to report a performance issue or unexpected error message.
The ClickClaims Help Desk should not be utilized for account management requests (such as resetting a password, activating/inactivating user accounts, or changing security-level access). Only users at your company that are associated to the "Owner", "Administrator", or "Human Resources" user role have the ability to manage accounts and security levels. E-Claim staff does not have the authorization to perform these actions. Neither E-Claim nor the ClickClaims CMS application tracks or captures password information.
Non-Administrative users do not have the ability to submit a ticket directly to the ClickClaims Help Desk. This allows the applicable person/department at your company to address the issue internally first to limit the possibility of issues not related to the application from being escalated to a ClickClaims Help Desk representative erroneously.
All users should be aware of your internal ticketing policy including who/when/how to report the issue internally and when the issue should be escalated to the ClickClaims Help Desk. Misunderstanding or miscommunications regarding the proper escalation protocols can cause resolution delays for your company and/or can result in the site owner incurring a service charge unnecessarily on issues that are found to not stem from the application.
When reporting an issue, it is tremendously helpful to have as much information about the issue as possible to allow for rapid resolution through proper investigation and/or reproduction. Depending on the issue being reported, this can include:
- How/when/where it occurred.
- Actions of note that the user made either immediately before or after it occurred.
- At least one example claim number (if claim-related).
- A copy of the actual file/document (if file/document related).
- Any related screenshots (images) such as the error or validation message (if applicable).
- Whether any other user is experiencing the same issue.
- Any other information that may provide a better insight into the issue being reported.
- Specific user role of the person(s) experiencing the issue.
To report a problem to the ClickClaims Help Desk that you experienced while working within the ClickClaims CMS site or related products, please follow the steps outlined below.
"ClickClaims Support" Ticket Submission:
- Log in to the ClickClaims CMS site.
- From any page, mouse over "Help" from the menu bar, mouse over "Support" from the drop-list and select "ClickClaims Support" from the fly-out.
- From there, you are advanced to the ClickClaims Help Desk customer portal home page. Click the "Submit a Ticket" option.
- IMPORTANT: If you are unable to access the ClickClaims CMS site in order to submit a ticket, you can manually navigate to https://support.clickclaims.com/support/home from your browser instead and log in using your ClickClaims Help Desk username and password credentials to access the Help Desk customer portal home page.
- You are advanced to the "Submit a ticket" page.
- Populate the required and desired fields to report the issue.
- Contact: Provide the contact information of the user that the E-Claim representative should reach out to in order to address the issue reported in the ticket.
- Ticket Type: Specify the type of ticket you are submitting:
- Support: Select if reporting an unexpected issue while working with ClickClaims or a related product.
- Change Request: Select if expressing or requesting a change regarding the current functionality available within the ClickClaims CMS application or related products.
- Change requests are subject to the approval of the site owner.
- Information and Training: Select if asking a "how-to" question about ClickClaims or a related product.
- Phone Number: Enter the phone number that the E-Claim representative should use if they need to place a call to address or resolve the issue.
- Module: Specify the area/page within ClickClaims where the issue is occurring.
- Claim Number Type: If the issue is related to a claim, specify whether you are providing the claim's "CMS #" or "Claim #" in the ticket. If not related to a claim, select "N/A".
- CMS#/Claim#: If the issue is related to one or more claims, enter the claim's CMS # or Claim # (depending on the selection made in the "Claim Number Type" field). Separate multiple claim numbers by a semicolon or comma.
- Subject: Enter text to briefly summarize the reported issue.
- Please describe your request: Enter any significant details about the issue you are reporting that will assist the Support representative with investigating and/or reproducing it.
- Affected User(s): Please enter any additional user(s) impacted by the issue reported in the ticket.
- Attach a File: If you have any images, screenshots, or documentation related to the issue you are reporting that will help the Support representative understand, investigate, or reproduce it, please attach them to the ticket.
- Images/files can be added to the ticket by dragging and dropping them into the "Description" field or by clicking the "Attach a file" hyperlink to browse to the area it is stored on your local machine.
- Attachment size restriction = 20MB
- Can attach multiple files as long as the total file size of all attachments does not exceed 20MB.
- Priority: All Helpdesk tickets are given prompt attention during business hours. Please choose the priority level that aligns with the impact this issue has on you or your company.
- Low: The issue reported in the ticket has a low impact on me or my company.
- Medium: The issue reported in the ticket has a medium impact on me or my company.
- High: The issue reported in the ticket has a high impact on me or my company.
- Urgent: The issue reported in the ticket has an urgent impact on me or my company.
- Tickets submitted to the ClickClaims Help Desk as "urgent" are addressed at all times of the day and night including weekends and holidays.
- Click the "Submit" button.
- An email notification will be generated notifying you that the ticket has been submitted to ClickClaims Support.
Related Videos/Articles