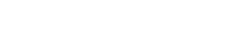Neither the ClickClaims CMS application nor the E-Claim staff track or record passwords. If a user has forgotten their password, they have the option of resetting it themselves or having a designated site administrator reset it for them. E-Claim staff does not manage user accounts within the ClickClaims CMS application.
Note: A user has up to 5 attempts to enter their correct username and password combination when logging in to ClickClaims. If that number is exceeded, their user account will automatically become inactive and they need to have their user record made active again and the password reset by a site administrator.
Password Reset by User
If the user's account is active, they can utilize the "Forgot your password" hyperlink, available from the ClickClaims "Log in" page, to reset their password.
- Navigate to the "Log In" page of the ClickClaims CMS site.
- Click on the "Forgot your password?" hyperlink to be redirected to the "Change Password" page.
- IMPORTANT: The user is required to have successfully logged into the ClickClaims application at least once and configured their security question and answer. Otherwise, this method of resetting the password will not work and the designated site administrator at your company must reset the password (see below).
- IMPORTANT: If the ClickClaims site has been configured to allow the same primary email address to be configured on multiple user accounts, this method of resetting the password cannot be utilized and the designated site administrator at your company must reset the password (see below).

- Enter the username within the "Username" field's textbox and click the "Find Username" button.
- If the username entered is matched with an active user account on the site, the "Security Question and Answer" section will display. Enter the answer to the security question within the "Answer" field's textbox and click the "Reset Password" button.
- If the username could not be found, a validation message will result.
- If the security question is answered incorrectly, a validation message will result.

- If the information is answered correctly, a confirmation message displays stating, "A temporary password has been sent to your email address".

- An email is triggered to the primary email address configured within the user's account containing a randomly generated password they must use to temporarily login to ClickClaims again and reset their personal password.
- Once a password is reset, the prior password is rendered invalid.

Password Reset by Site Administrator
By default, users associated to the "Owner", "Administrator", and/or "Human Resources" user role are eligible to manage user accounts including resetting a password.
- Navigate into the user's ClickClaims CMS user account from the "Users" menu bar button.
- Ensure the "Active" checkbox is enabled on the "User Profile" tab of their record.

- Click the "Email New Password" button.
- Each time the button is selected, a new, random password is generated and renders any prior password invalid.

- Each time the button is selected, a new, random password is generated and renders any prior password invalid.
- A confirmation message displays stating, "Are you sure you want to reset the password?"

- Clicking "Yes" displays a confirmation message that the email containing the user's new, randomly generated password has been sent to their primary email address.

- An email is sent to the account holder's primary email address which they must use to login to ClickClaims and reset their password.